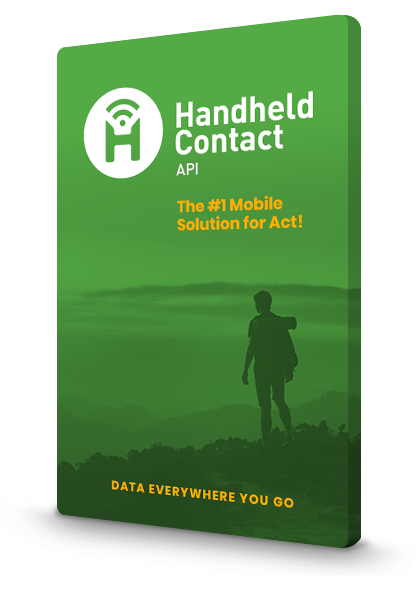Comment configurer
Handheld
Contact API?
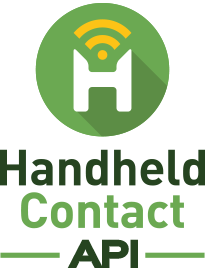
Cet article explique comment configurer le nouveau
Handheld Contact API
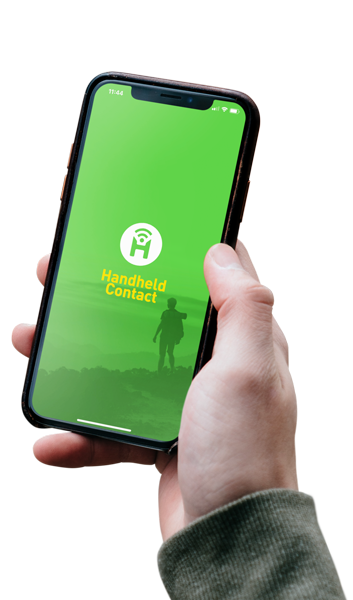
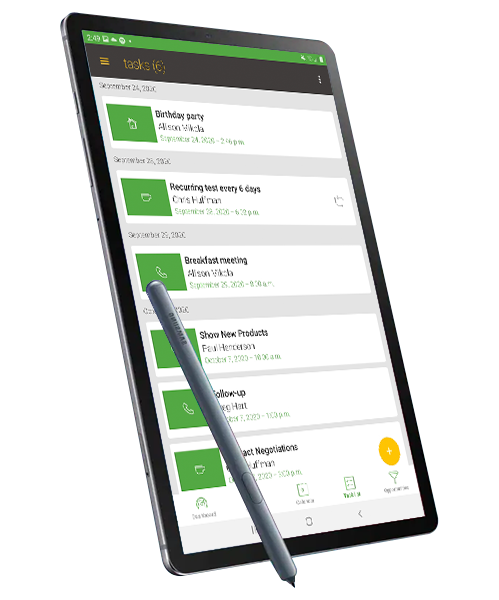
- La synchronisation de Handheld Contact API se fait à l’aide des groupes de Act!
UN SEUL GROUPE PEUT ÊTRE SÉLECTIONNÉ POUR LA SYNCHRONISATION. Par conséquent, il est préférable de créer ce groupe à l’avance. Pour de plus amples renseignements et de l’aide avec les groupes, veuillez CLIQUER ICI. - Ouvrez Chrome sur l’appareil Android et visitez : handheldcontact.com/apiSi cette URL ne fonctionne pas, vous pouvez ouvrir Google Play directement et rechercher l’application Handheld Contact API.
- Google Play Store se lance automatiquement. Sélectionnez ‘’Installer’’ pour télécharger le logiciel. Entrez vos identifiants de Google Play si on vous le demande.
- Ouvrez Handheld Contact. Au premier lancement, Android vous demandera d’autoriser les permissions. Choisissez ‘’Autoriser’’ pour tous les écrans contextuels.
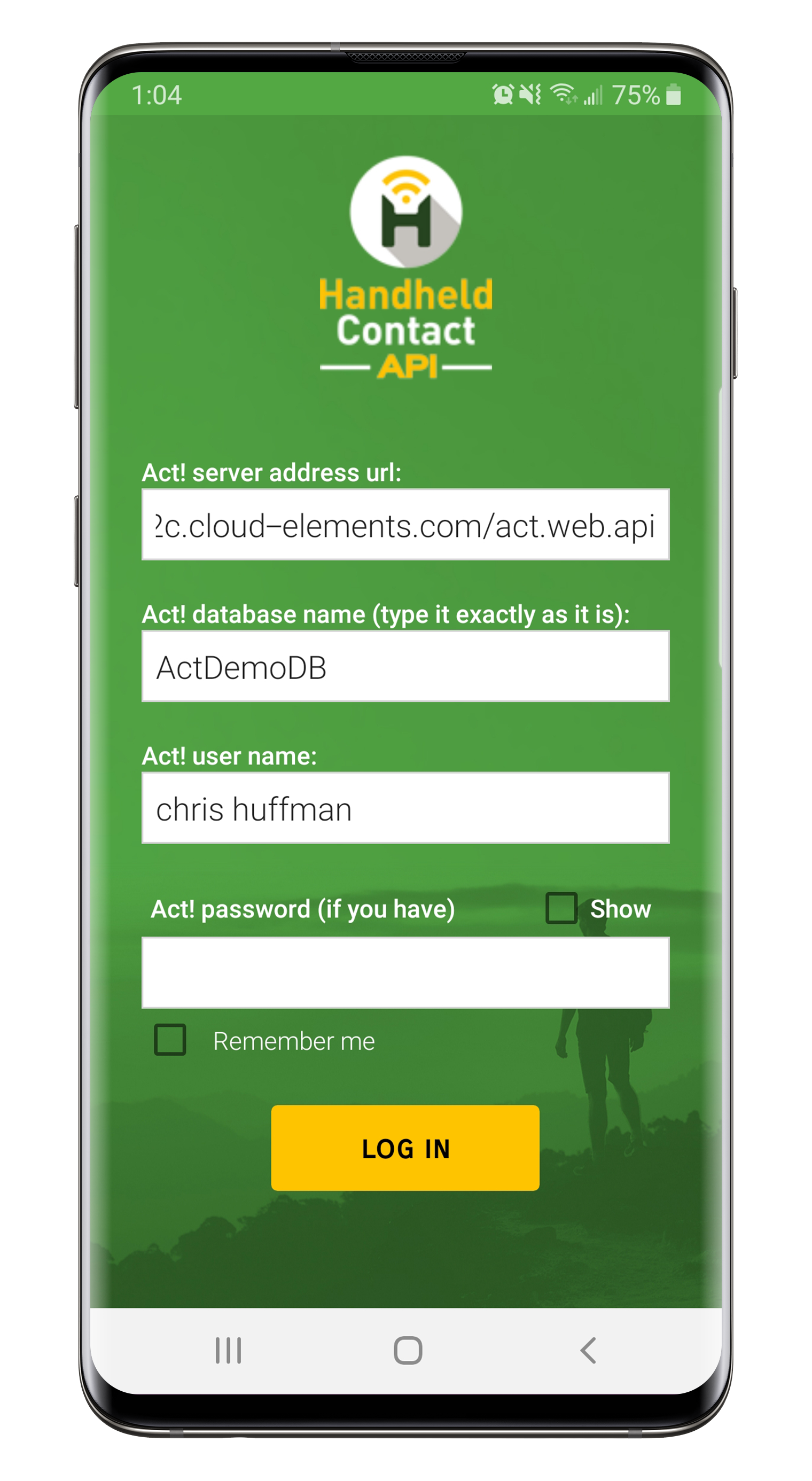
5. Entrez l’adresse URL du serveur ‘’Act!’’. Cette adresse ne correspond pas à votre adresse URL de connexion Web pour Act!. Elle se termine habituellement par ‘’act.web.api’’. Si vous n’avez pas cette adresse, veuillez contacter votre fournisseur de Act! ou CLIQUEZ ICI pour plus d’informations.
6. Entrez le nom de base de données 'Act! ' qui est utilisé pour se connecter à Act!.
7. Entrez votre nom d’utilisateur Act! et votre mot de passe (si vous en avez un).
8. Appuyez sur le bouton ‘’Se connecter’’ pour continuer.
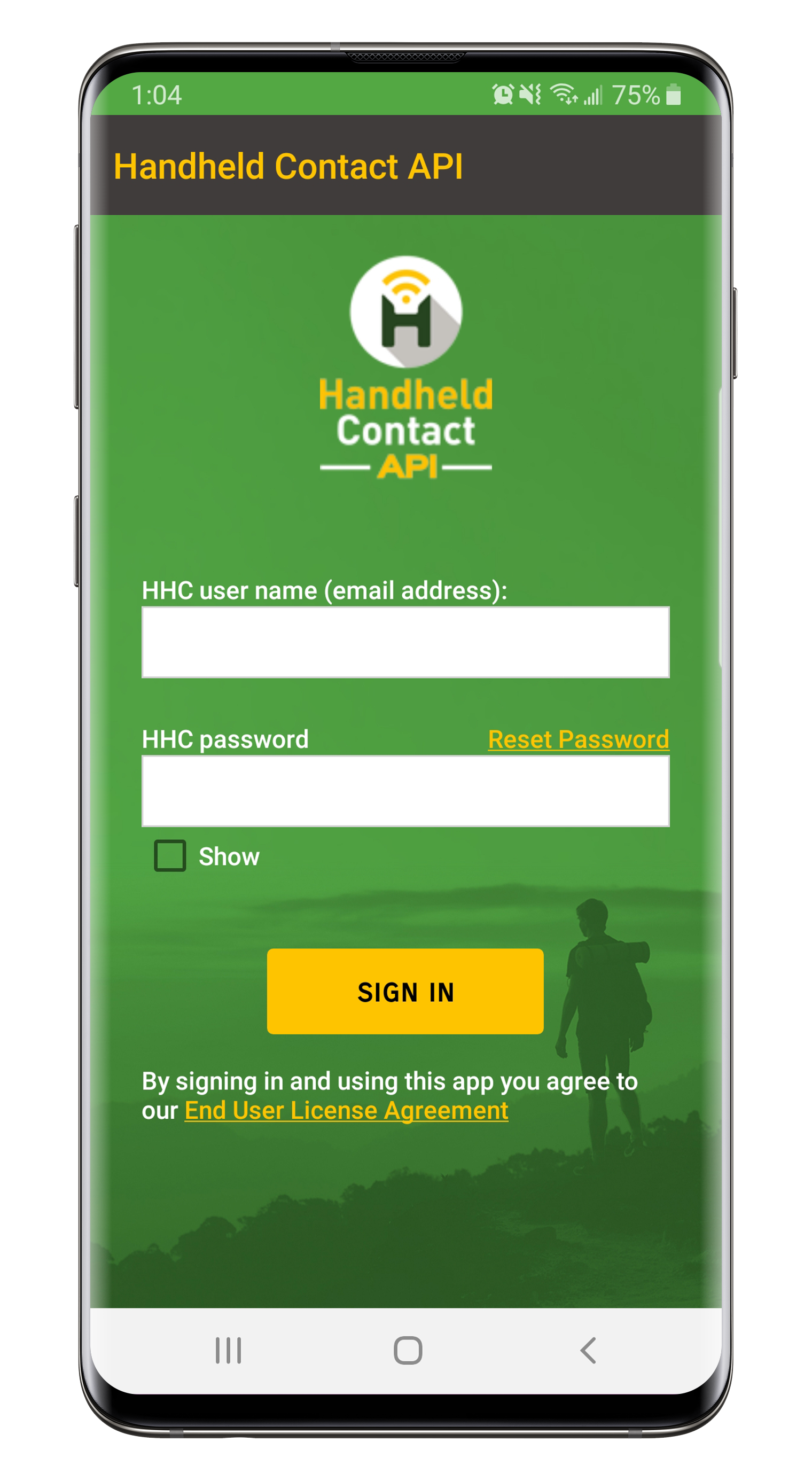
9. Entrez votre nom d’utilisateur HHC (adresse courriel)' ainsi que le mot de passe
10. Appuyez sur le bouton ‘Se connecter pour continuer.
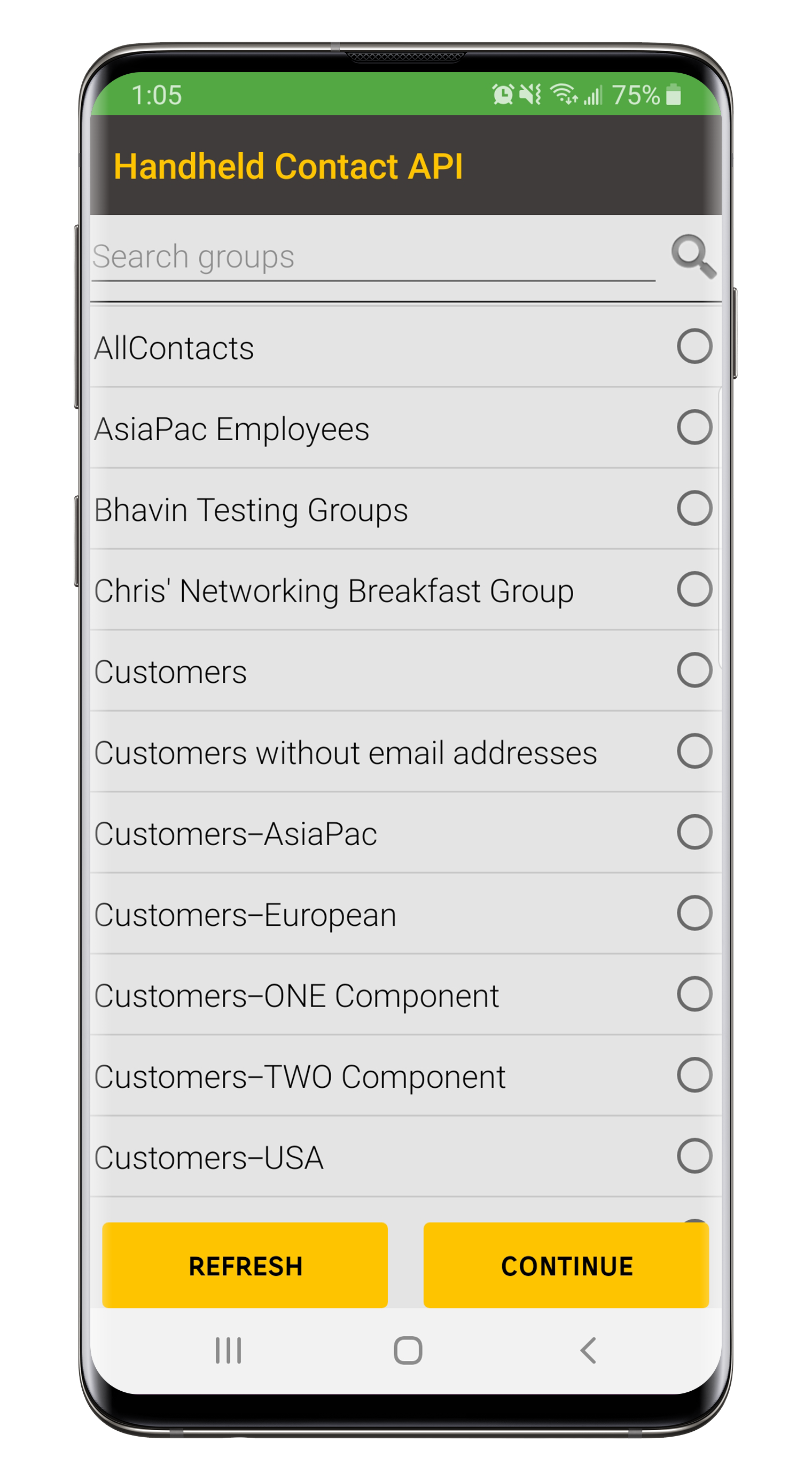
11. Choisissez le groupe à synchroniser. Si vous avez créé le groupe pendant que Handheld Contact était ouvert, appuyez sur le bouton Actualiser pour trouver le nouveau groupe.
12. Appuyez sur Suivant.
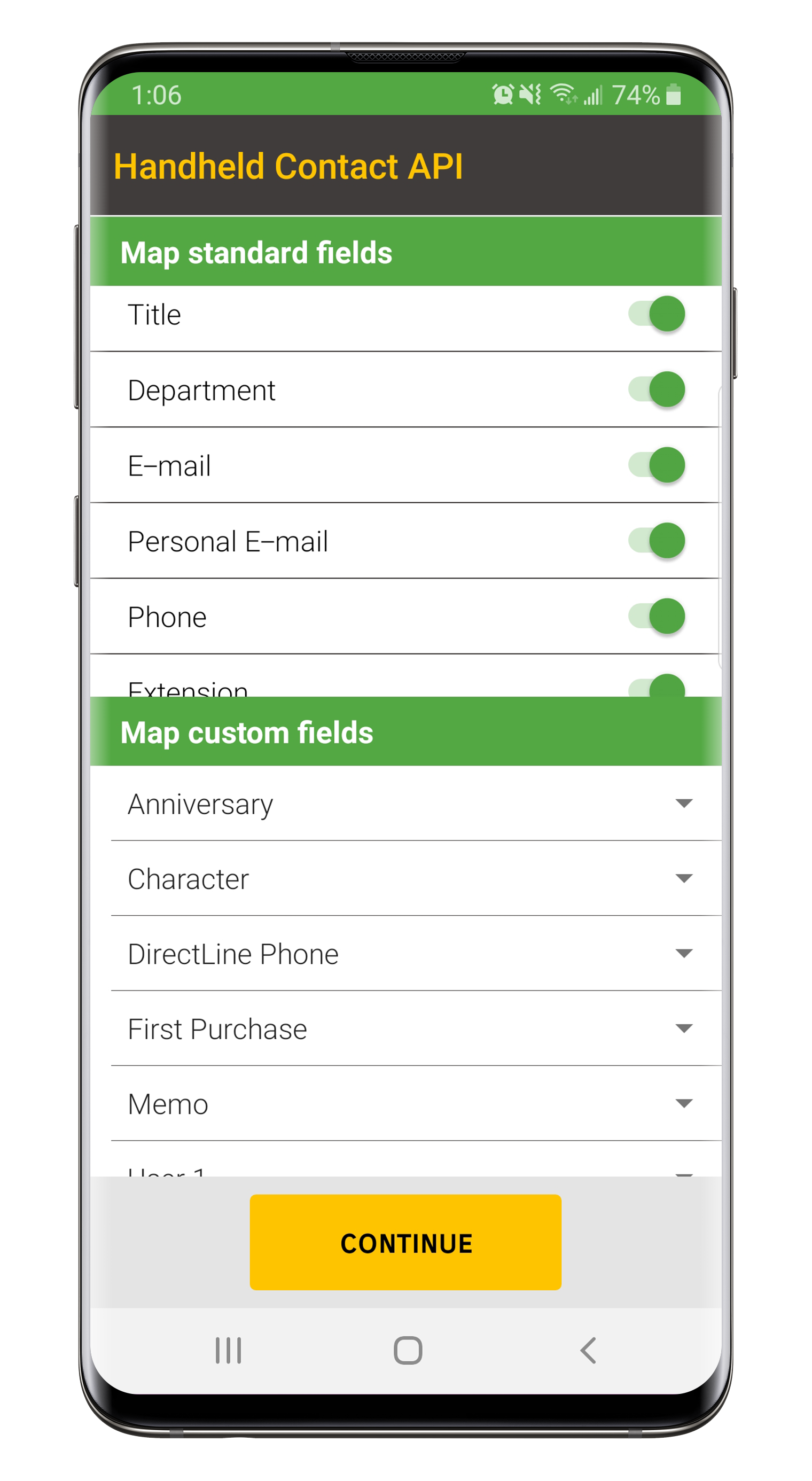
13. Une liste de champs mappés standard s’affiche. Si d’autres champs personnalisés doivent être synchronisés, passez à la section ‘’Mapper les champs personnalisés’’. Appuyez sur le menu déroulant ‘’Ne pas mapper’’ et sélectionnez le champ requis.
14. Appuyez sur Suivant.
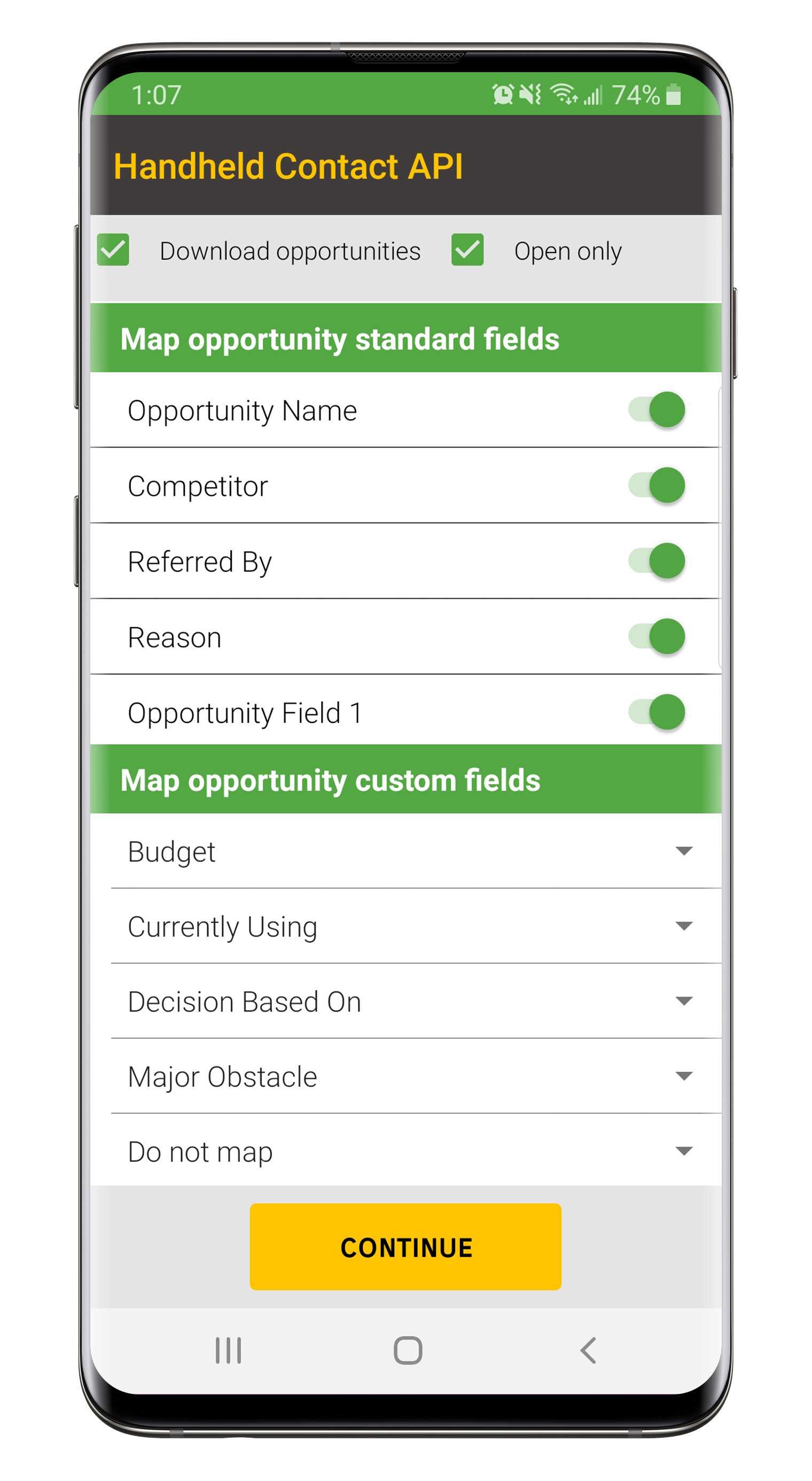
15. Pour activer les opportunités, basculez le commutateur . HHC API téléchargera uniquement les opportunités ouvertes par défaut. Pour obtenir tous les types de statut, désélectionnez l’option ‘’Opp ouvertes seulement’’
16. Si vous ajoutez des champs d’opportunité personnalisés, couchez ‘’ Ne pas mapper’’ dans le menu déroulant, puis sélectionnez le champ requis.
17. Appuyez sur Suivant.
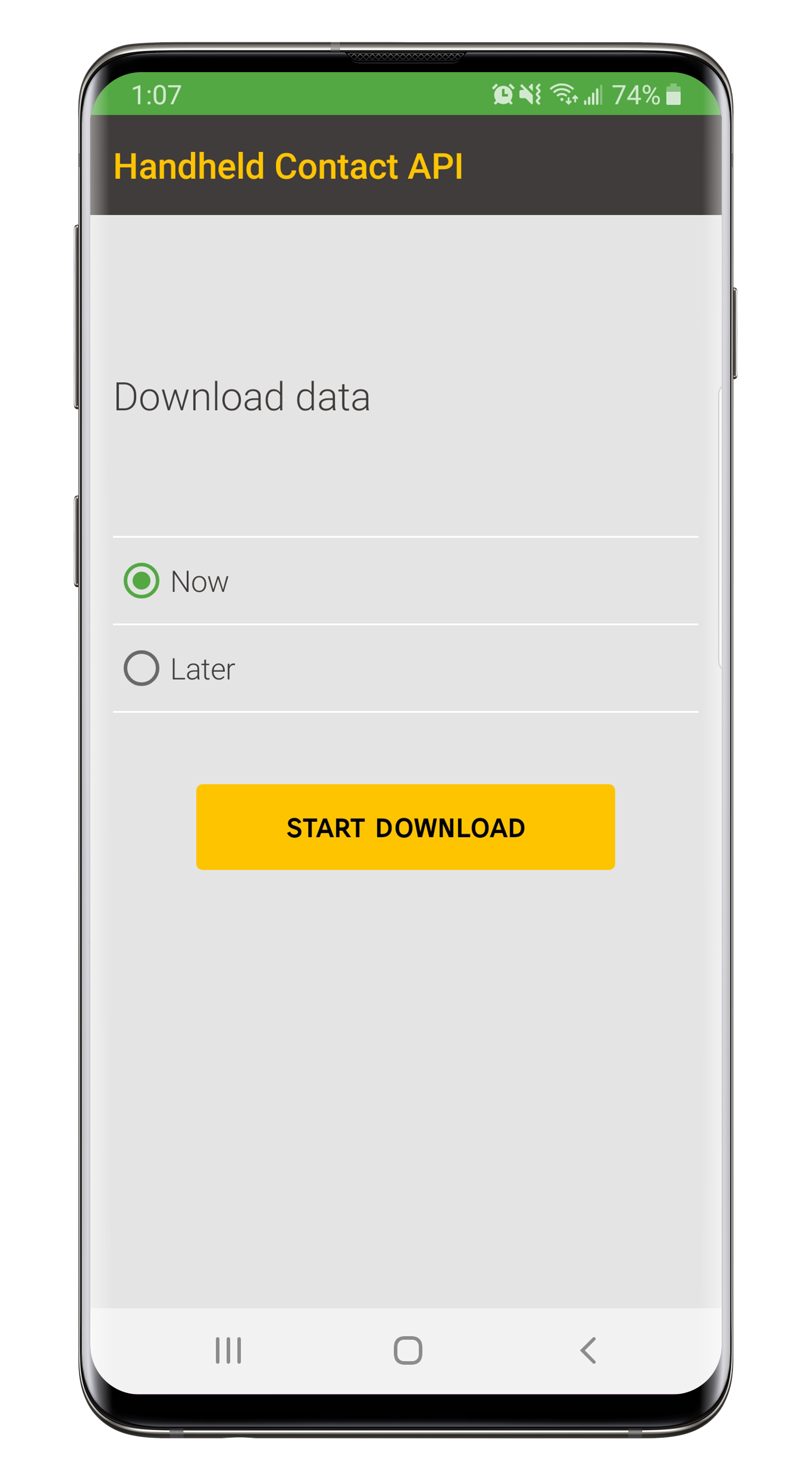
18. Commencez le téléchargement initial en sélectionnant le ‘’Maintenant’’, puis appuyez sur le bouton ‘’Commencer le téléchargement’’
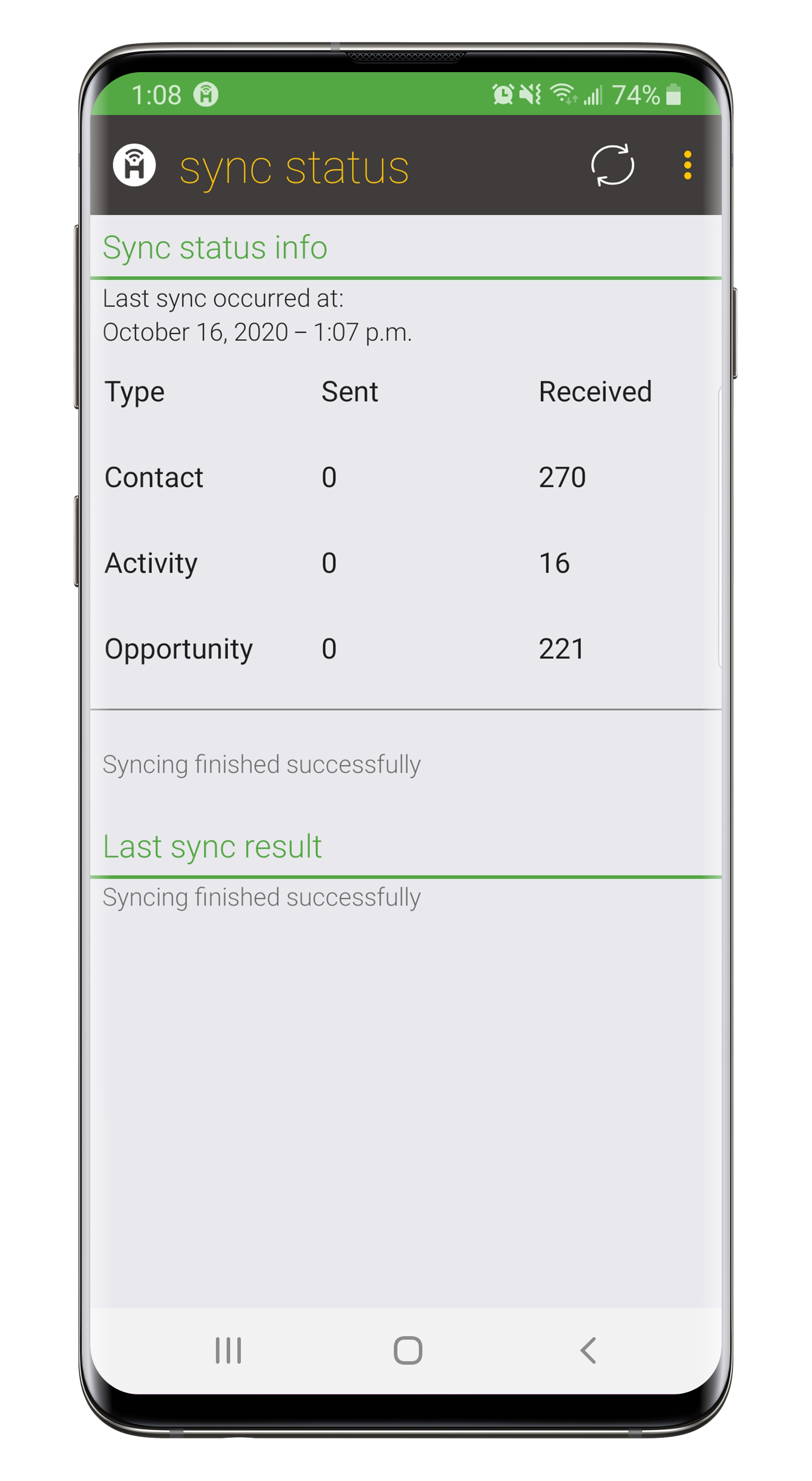
19. Lorsque le téléchargement est terminé, appuyez sur la touche de Retour de votre téléphone.
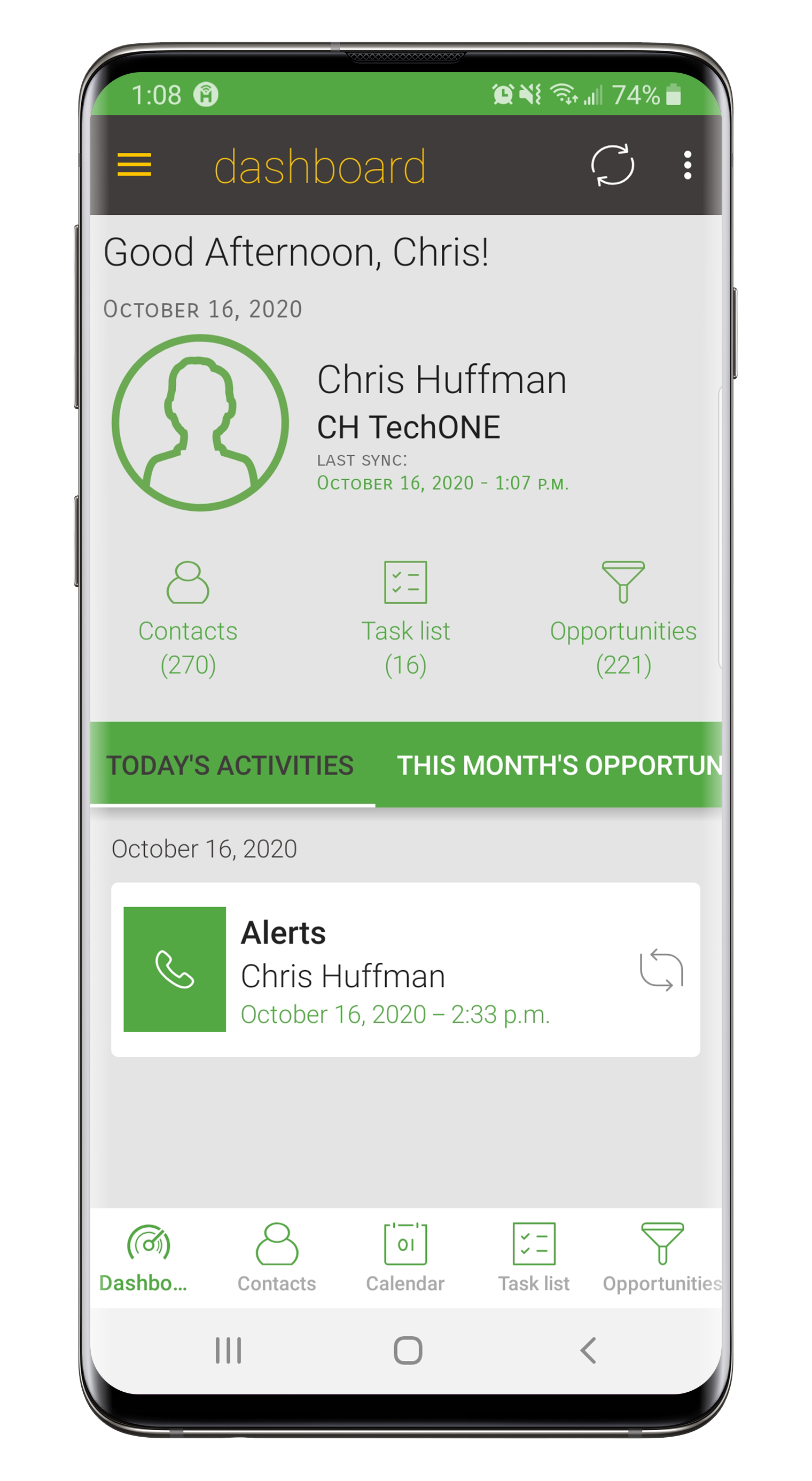
20. La vue tableau de bord de Handheld Contact sera affichée.